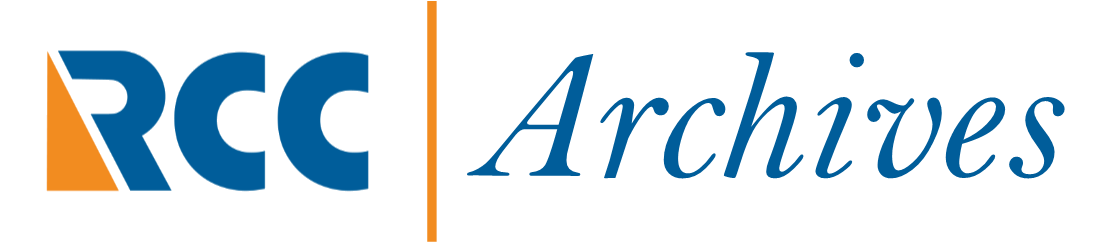Tips & Tricks
How to Use the Digital Archives
Getting to the Digital Archives
- Click the blue “Browse Digital Archives” button on the top left of the website to start.
- Then click on the “Roxbury Community College Archives” folder to start viewing digital materials from the college archives.
Navigating the Folders
- Clicking the blue “Move Up File Structure” button on the top of the page will take you to a broader organizational category that contains the current folder within it. For example, if you’re looking at a folder relating to a certain event that happened at the college in 2005, clicking this button will bring you to folders relating to all of the events that occurred in 2005, and clicking it again will bring you to folders relating to events from a number of different years.
- You can also navigate the folders by clicking on the folder you want to go to in the file path, which is on the top of the page with arrows “>” between the names of folders nested within each other.
Searching
- Click on a folder title to view the materials in that folder.
- Use the search bar to search by keywords, ex. “nursing students” or “cookout”.
- If you want to search materials within a specific folder, navigate to that folder and open it, then enter keywords in the “folder” search bar instead of the “archive” search bar.
- Search results will show individual files, not folders.
Viewing Search Results
- Search results will appear in a list format, but you can change the way your search results appear by clicking on the icons next to the sorting dropdown. The options are list, table, or tile.
- Different views will give you more or less information about folders and items for each result.
Filtering
- Filtering is a way to limit the search results you get to include only a certain type of material.
- You can filter search results by clicking on the blue “Filter” button next to the archives search bar. This allows you to search by item type or creation date.
- To filter by item type, type “image” (for photographs), “text” (for materials that are primarily text-based), or “moving image” (for videos).
- If filtering by creation date, use the date structure YYYY-MM-DD. If you don’t see any results for a specific date, try searching for YYYY-MM or YYYY. If you want to see all of the materials from a specific year, you may have better success searching this year in the search box, rather than using the filter option.
- If you have already searched for something but want to add a certain filter, choose the filter and key word and click the blue “add” button to the right of the filter search bar.
Sorting
- Sorting is a way to choose the order in which your search results display.
- Results can be sorted by clicking on the Sort bar at the top right of the page. Options are to sort by title (i.e. alphabetically), type (i.e. item type: image, text, and moving image), description, relevance, or date.
Refining
- Refining is a way to limit the displayed results of a search after the search is conducted.
- You can refine your search results by using the “refine your selection” column to the left of the results. Options are to refine by date or subject.
- Date options are not grouped together by year or sorted chronologically, instead they are listed as they have been assigned to folders and files.
- Subjects assigned to folders and files are not separated to individual subjects, so there may be multiple subjects bundled together in the refine section.